Before going to start installation of java(JDK) ,I will suggest you that please check your system configuration and match that ,would your system is fulfilling the minimum requirements required to run java.I am pasting the link of ORACLE website were the minimum and maximum requirements are available,I am not writing them here because these requirements change time to time.So here is the link:-
Installation Guide and System requirements on Oracle website:-
http://docs.oracle.com/javase/7/docs/webnotes/install/
Windows Requirements:-
http://docs.oracle.com/javase/7/docs/webnotes/install/windows/windows-system-requirements.html
So if your system fulfill the hardware and software requirements then you can go to following steps of installation:-
Installation Guide and System requirements on Oracle website:-
http://docs.oracle.com/javase/7/docs/webnotes/install/
Windows Requirements:-
http://docs.oracle.com/javase/7/docs/webnotes/install/windows/windows-system-requirements.html
So if your system fulfill the hardware and software requirements then you can go to following steps of installation:-
- Download the java(JDK) form the Oracle website as per your Operating system,link of Oracle website for JDK is :-http://www.oracle.com/technetwork/java/javase/downloads/jdk7-downloads-1880260.html .This link when pasted the JDK7 was latest one development kit.
- Here I am using Windows 64 bit OS machine so I am downloading the Windows x64.After downloading the JDK you will get one file with extension .EXE(because I am using Windows OS,you have to download as per your OS),so double click on this setup file:-
- Now Setup will start preparing the installation:-
- Then Setup will tell that setup wizard will guide you through out the installation ,so press Next
- Now the setup will ask you that what features you want to install and which features you do not want to install.It will show the the path on disk where JDK is going to install ,so you can change it's place otherwise remain it as it is.The setup will show the disk space required for the tools on the right side as show the picture below,it help you to manage your hard disk space :-
- After the feature selection the setup will ask were to install the jre that is java run-time environment.You can change the path otherwise remain as it is.
- The jre will be installed,you will see the installation window as following :-
- Now JDK is installed on your system next come configuration on JDK,for this first of right click on My Computer (note that it should not be a shortcut of My Computer) and then click on Properties.
- A window will open up like below shown ,you will see on left side Advance System Settings click on it:-
- A new window popup will open now click on Environment Variable:-
- Then a new window will pop up that will show you all the Environment Variables that are set in your system,these are divided into two portions that are User Variables and System Variables we are going to set a System Variable that is Path ,if it exist then select it and click on Edit(if it is not shown then you can find it by scrolling down,if you have not find it then create a new with name Path,by clicking on New Button)
- When you will click on Edit as shown above ,a new Window will open like shown below,that will contain Variable name and Variable Value if there is already value set do not change that because it is set by other application that is running on your system,so just go at the end of the value and type character ; if it is already there then do not type.
- Now Open the path up to subfolder bin were the JDK is installed on your system,that is in the C:\Program Files\Java\jdk1.7.0_51\bin (this is for windows 64bit OS it may vary so remember the path were the JDK is installed as you seen in previous steps of installation)
- So past the path up to bin directory in the Variable Value after the ; then click OK
- Your JDK is completely installed and configure ,to test that it is completely done,open the command prompt and type java and press enter,you will see the version of JDK and other information as shown below:-
- Now you are ready to write java programs and run them on your system,if you encounter any problem then please leave a comment I will try to solve as quickly as possible











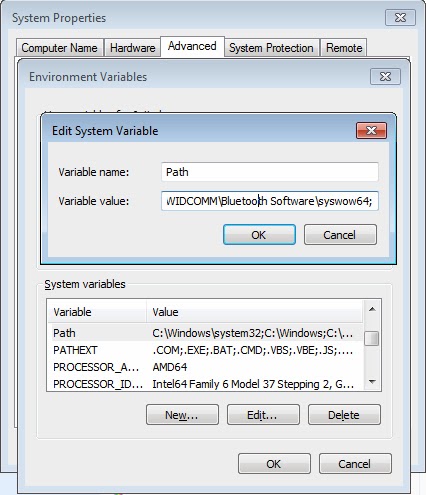



No comments:
Post a Comment